Retro Bowl has captured the hearts of sports and retro gaming fans alike with its engaging gameplay and nostalgic aesthetic. This acclaimed mobile football game allows players to manage a team, strategize their plays, and immerse themselves in a world reminiscent of classic sports titles. However, the replay feature, while serving to enhance the experience for some, can disrupt the flow of gameplay for others. Knowing how to turn off replays in Retro Bowl can significantly improve your gaming experience, allowing for a faster pace and more personalized sessions. This article aims to guide players through the process and also explore other game settings for a more enjoyable experience.
Understanding Replays in Retro Bowl
The Purpose of Replays
Replays in Retro Bowl serve multiple purposes that enrich the overall gameplay experience:
- Enhancement: By showcasing significant plays, replays allow players to relive exciting moments.
- Analysis: Players can assess their strategies and better understand successful and unsuccessful plays.
- Engagement: During critical moments, replays can heighten tension and excitement, captivating players.

Common Complaints about Replays
Despite their benefits, many players have voiced common complaints regarding replays:
- Game Flow: Replays can break the momentum of play, especially during fast-paced sections of the game.
- Speed Preference: Many players prefer quicker sessions and find constant interruptions undesirable.
- Streamlined Experience: Some gamers favor settings that prioritize uninterrupted gameplay, allowing for more strategic focus.
Step-by-Step Guide to Turn Off Replays
Accessing Game Settings
To customize your gameplay, the first step is to access the game settings:
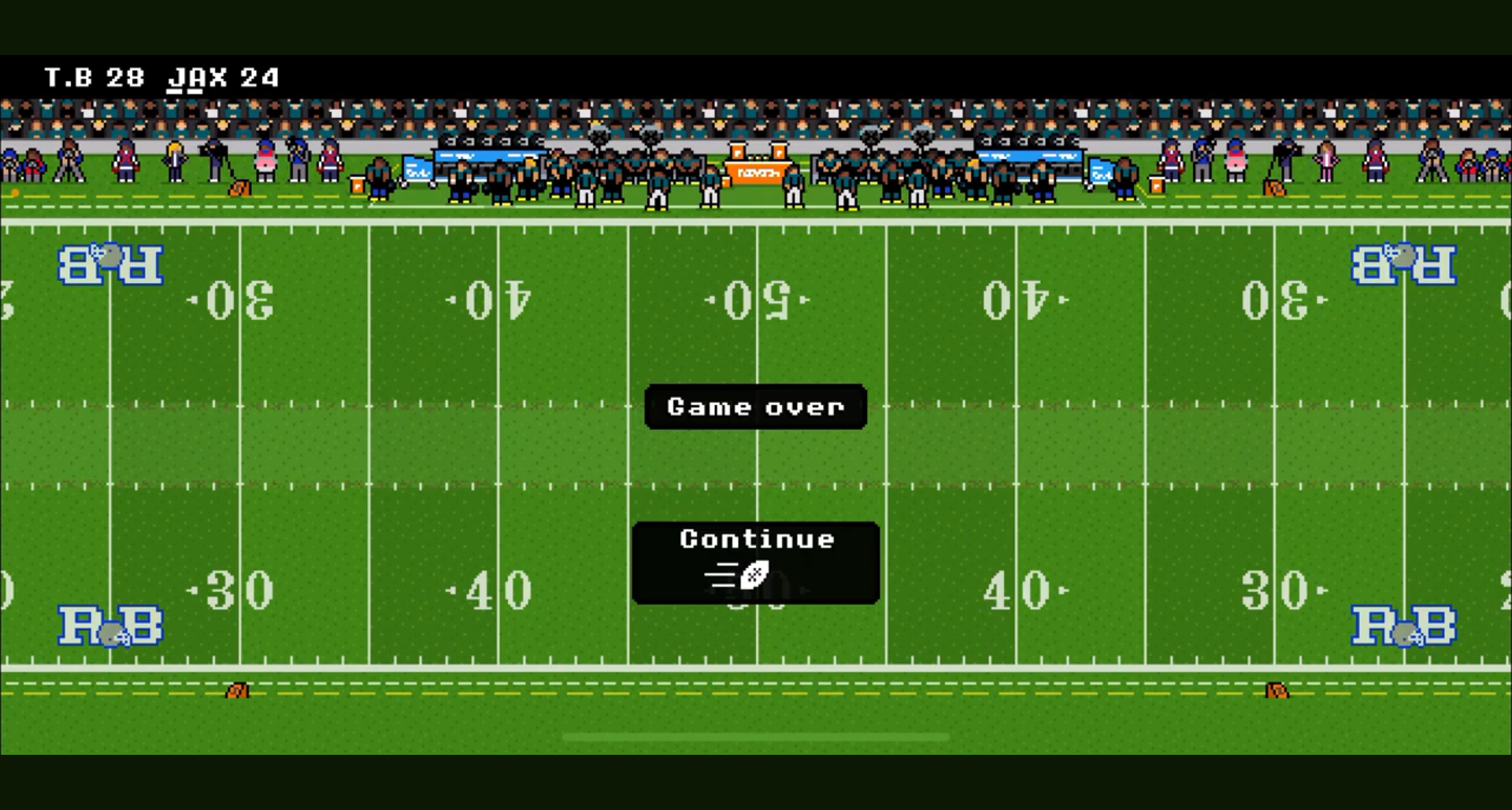
- Launch Retro Bowl on your device—whether it’s iOS, Android, or PC.
- Navigate to the “Settings” option, usually found on the main menu of the game.
Adjusting Replay Options
Once in the settings menu, locate the options related to replays:
- Find the “Replays” section within the settings.
- Toggle Options: You will have options to turn off automatic replays or adjust the frequency of replays that appear.
Saving Changes
After making your adjustments, it’s crucial to save your changes:
- Ensure that you click on the “Save” button after modifying the settings.
- Confirm that your changes have been successfully implemented, either through a visible notification or revisiting the settings.
Alternative Gameplay Customizations
Other Settings to Improve Game Experience
Beyond disabling replays, there are several other settings to consider for enhancing your gameplay:
- Game Speed Settings: Adjust the pacing of the game to fit your preferences, whether you like a slow build-up or a rapid flow.
- Difficulty Levels: Tailor the challenge according to your skills—easy for novices or hard for seasoned players looking for a test.
- Personalizing Controls: Modify the controls and mechanics to suit your style, improving your overall efficiency during matches.
Benefits of Customizing Gameplay
Customizing your gameplay can provide several benefits:
- Tailoring Experience: Adjusting settings lets you play in ways that best suit your individual playing style and preferences.
- Increased Enjoyment: A personalized game can enhance engagement, making each session more enjoyable and satisfying.
Troubleshooting Common Issues
Difficulty Finding Settings
Sometimes players may find it difficult to locate the settings menu:
- Ensure that your version of Retro Bowl is updated to the latest release, as the layout may differ in prior versions.
- Take your time navigating through the different menu layouts, as specific options may be located in unexpected places.
Replays Still Occurring After Turning Off
If you’ve turned off replays but still encounter them, you may be experiencing glitches:
- Restart the Game: Sometimes a simple restart can resolve the issue and refresh the settings.
- Reinstall if Necessary: If the problem persists, consider reinstalling the game to ensure all settings are correctly applied.
FAQ Section
1. Why would I want to turn off replays in Retro Bowl?
Many players prefer a quicker gameplay experience devoid of interruptions, allowing for better focus on strategy and execution.
2. Can I turn off replays on all devices?
Yes, the process for how to turn off replays in Retro Bowl is similar across all platforms including iOS, Android, and PC.
3. Will turning off replays affect my game performance?
No, turning off replays will not impact the performance of the game; it simply changes how the game flows.
4. Can I still see important plays if I disable replays?
While you won’t see automatic replays, the game still highlights critical moments without repeating them.
5. What should I do if my settings won’t save?
If you’re unable to save changes, ensure that you have a stable internet connection if you’re playing online, and try restarting the app.
6. Can I customize other aspects of the game besides replays?
Yes! Retro Bowl offers multiple settings to enhance game speed, difficulty levels, and control preferences.
7. Are there known bugs with the replay settings?
Occasionally, players may experience glitches. Regular updates from the developers help address known issues.
8. Is there a way to provide feedback to the developers about replays?
Yes, you can usually find contact forms or feedback sections in the game settings or the official Retro Bowl website.
9. What if I change my mind about turning off replays?
You can always revisit the settings menu and re-enable replays following the same steps outlined earlier.
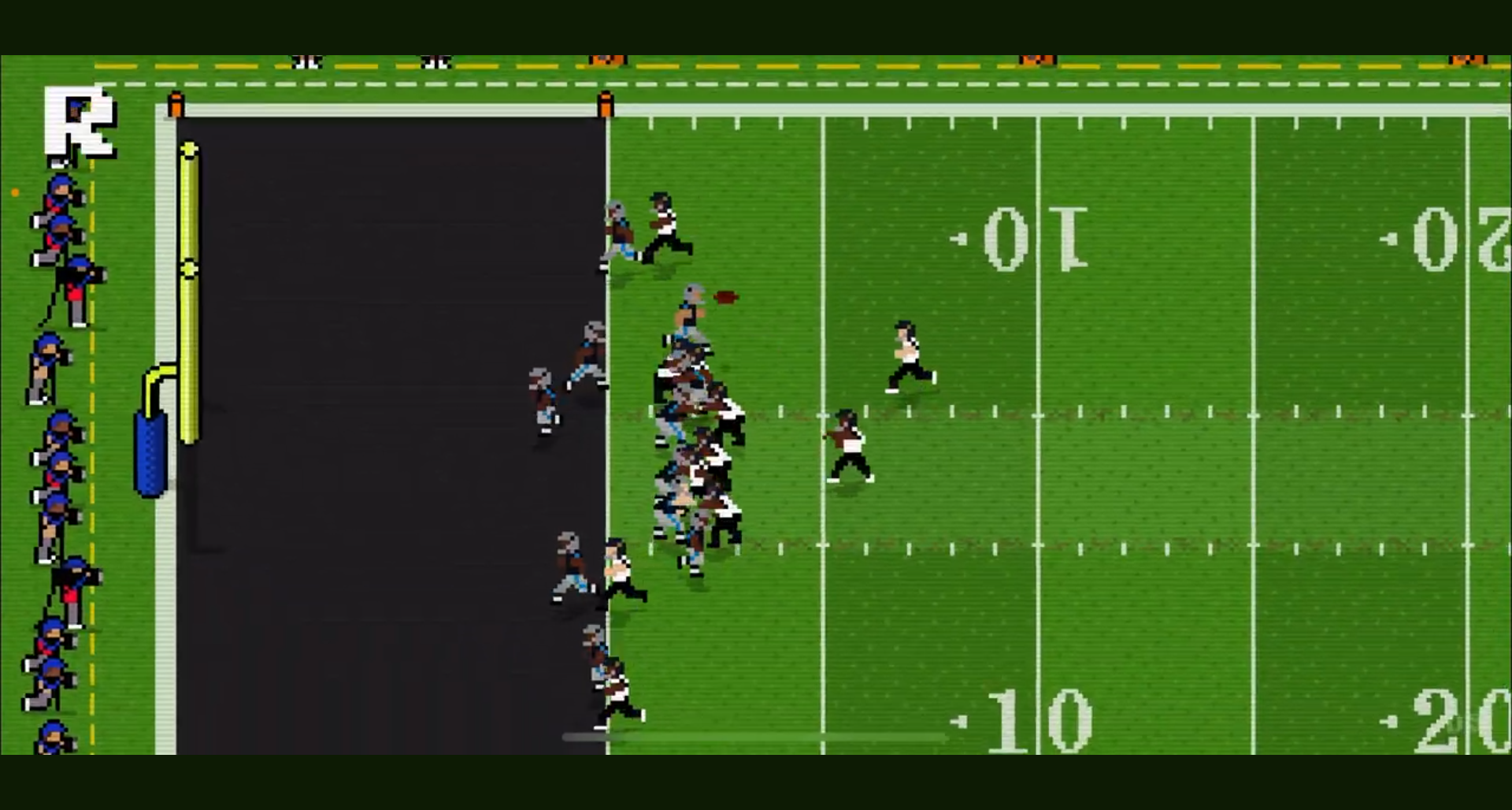
10. Where can I find tips for improving my skills in Retro Bowl?
Many online forums, community groups, and dedicated gaming websites offer tips and strategies for enhancing skills and gameplay in Retro Bowl.
Summary of Replay Settings in Retro Bowl
| Settings Category | Options Available |
|---|---|
| Replays | Turn off automatic replays |
| Replays | Adjust replay frequency |
| Game Speed | Change speed settings |
| Difficulty | Select desired difficulty level |
| Controls | Personalize game controls |
Mastering how to turn off replays in Retro Bowl not only improves your gameplay experience but opens the door to further customization that can drive greater enjoyment. Whether you prefer a fast-paced game with minimal interruptions or enjoy taking your time to dissect playing strategies, adjusting your settings to fit your preferences is essential. Don’t hesitate to explore all the customizable options available to maximize your Retro Bowl adventure!