If you’re a fan of Retro Bowl, you know how important it is to have precise controls to enhance your gaming experience. This nostalgic football game has captured the hearts of players with its engaging mechanics and charming retro graphics. One of the best ways to elevate your gameplay is by learning how to connect a controller to Retro Bowl. Not only does using a controller provide an improved control scheme, but it also offers better accuracy, responsiveness, and comfort during those marathon play sessions. In this comprehensive guide, we will explore everything you need to know about connecting your controller to Retro Bowl, including compatible devices, setup processes, game settings, and troubleshooting tips.
Understanding Retro Bowl and Its Gameplay
What is Retro Bowl?
Retro Bowl is an engaging American football simulation game designed in a nostalgic, pixelated style. Players take on the role of head coach, controlling both the football team and its strategy. The game mechanics include a combination of play-calling, team management, and thrilling on-field action, making it highly appealing to fans of football games and casual gamers alike. Its simplicity and depth allow for easy pick-up-and-play moments while still providing depth for those looking to hone their strategy.
Advantages of Using a Controller
When you learn how to connect a controller to Retro Bowl, you can take advantage of several benefits:
- Improved control scheme: Controllers offer a more intuitive and responsive interface than touchscreens.
- Better accuracy and responsiveness: Physical buttons and analog sticks provide enhanced precision compared to finger controls.
- Comfort during extended play sessions: Controllers can reduce hand fatigue, allowing you to enjoy longer gaming sessions without discomfort.
Checking Controller Compatibility
Types of Controllers
To get started with how to connect a controller to Retro Bowl, you need to know the types of controllers that are compatible:
- Console controllers: Popular choices include Xbox and PlayStation controllers.
- PC gamepads: Various gamepads designed for PCs also work well with Retro Bowl.
- Mobile game controllers: Hardwired or Bluetooth gamepads specifically tailored for mobile devices can enhance your gameplay.
Operating System Compatibility
Understanding the operating system compatibility is crucial when figuring out how to connect a controller to Retro Bowl. Here’s what you need to know:
- iOS and Android compatibility: Most Bluetooth controllers are compatible with iOS and Android devices. Always check the product specifications.
- PC and console requirements: If connecting to a PC or console, ensure the necessary software or drivers are installed.
- Additional hardware needed: Some older controllers may require a USB adapter for wireless support on certain devices.
Connecting a Controller to Retro Bowl on Different Devices
Connecting to Mobile Devices
To enhance your mobile Retro Bowl experience, follow these steps to connect your controller:
For iOS Devices
- Go to Settings, then Bluetooth.
- Put your controller in pairing mode (usually by holding specific buttons).
- Find your controller in the list and tap on its name to connect.
- If you encounter issues, make sure the controller is charged and in range.
For Android Devices
- Navigate to Settings and select Bluetooth.
- Activate pairing mode on your controller.
- Look for the controller name in the Bluetooth list and connect.
- If recognition issues arise, restart Bluetooth or try reconnecting.
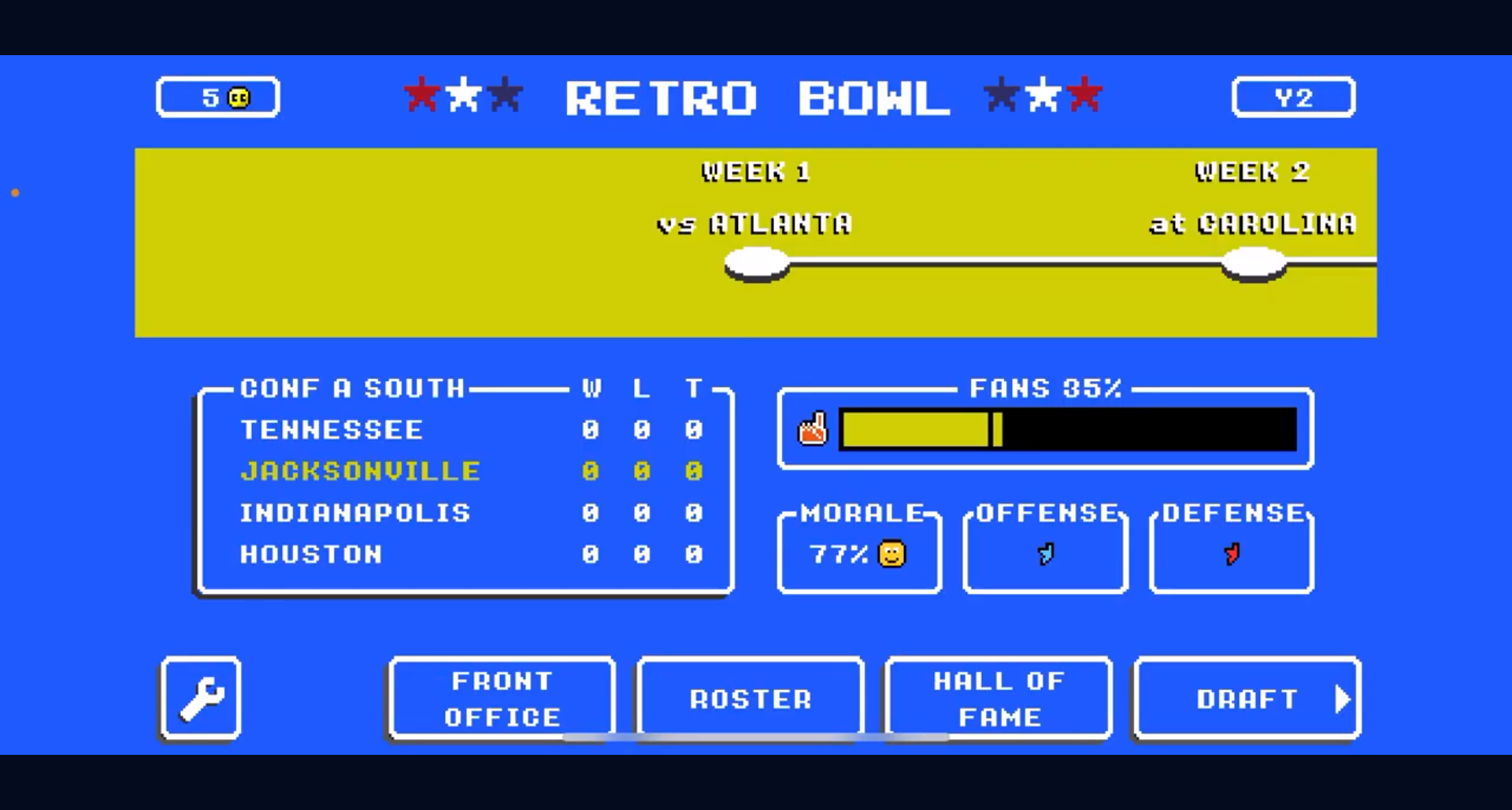
Connecting to PC
Connecting your controller to Retro Bowl on PC can be done in two ways:
Via Steam
- Open Steam and connect your controller via USB or Bluetooth.
- Go to Steam Big Picture Mode to configure your controller settings.
- Launch Retro Bowl with the controller connected.
Direct USB Connection
- Simply plug your controller into a USB port on your PC.
- Most modern systems will recognize it automatically.
- If adjustments are needed, go to Settings > Devices to calibrate the controller.
Connecting to Consoles
For console players, connecting controllers can differ slightly based on the console type:
Using Remote Play
- For PS Remote Play, set it up on your PlayStation, and connect your device and controller.
- For Xbox Game Streaming, follow compatible setup procedures for your Xbox controller.
Direct connection to the console
- Pair your Xbox or PlayStation controller by following the on-screen prompts.
- Verify the connection before launching Retro Bowl to ensure seamless gameplay.
Modifying Controller Settings in Retro Bowl
In-Game Settings
Once you’ve successfully connected your controller, you can personalize your gaming experience:
- Access the controller settings menu from the game’s options.
- Configure button mappings according to your preferences.
Personalizing Gameplay Experience
You might want to adjust the gaming experience based on personal comfort:
- Consider adjusting sensitivity settings to find your ideal input responsiveness.
- Set your preferred controller layout for greater control over gameplay.
Troubleshooting Connection Issues
Common Problems and Solutions
Sometimes connecting a controller may not go smoothly. Here are some common issues you might face while learning how to connect a controller to Retro Bowl:
- Controller not recognized: Ensure Bluetooth is active or reconnect the controller.
- Input lag or delay: Try re-pairing the controller or restarting your device to reduce latency.
- Buttons not responding correctly: Verify settings in the controller menu and test the hardware response.
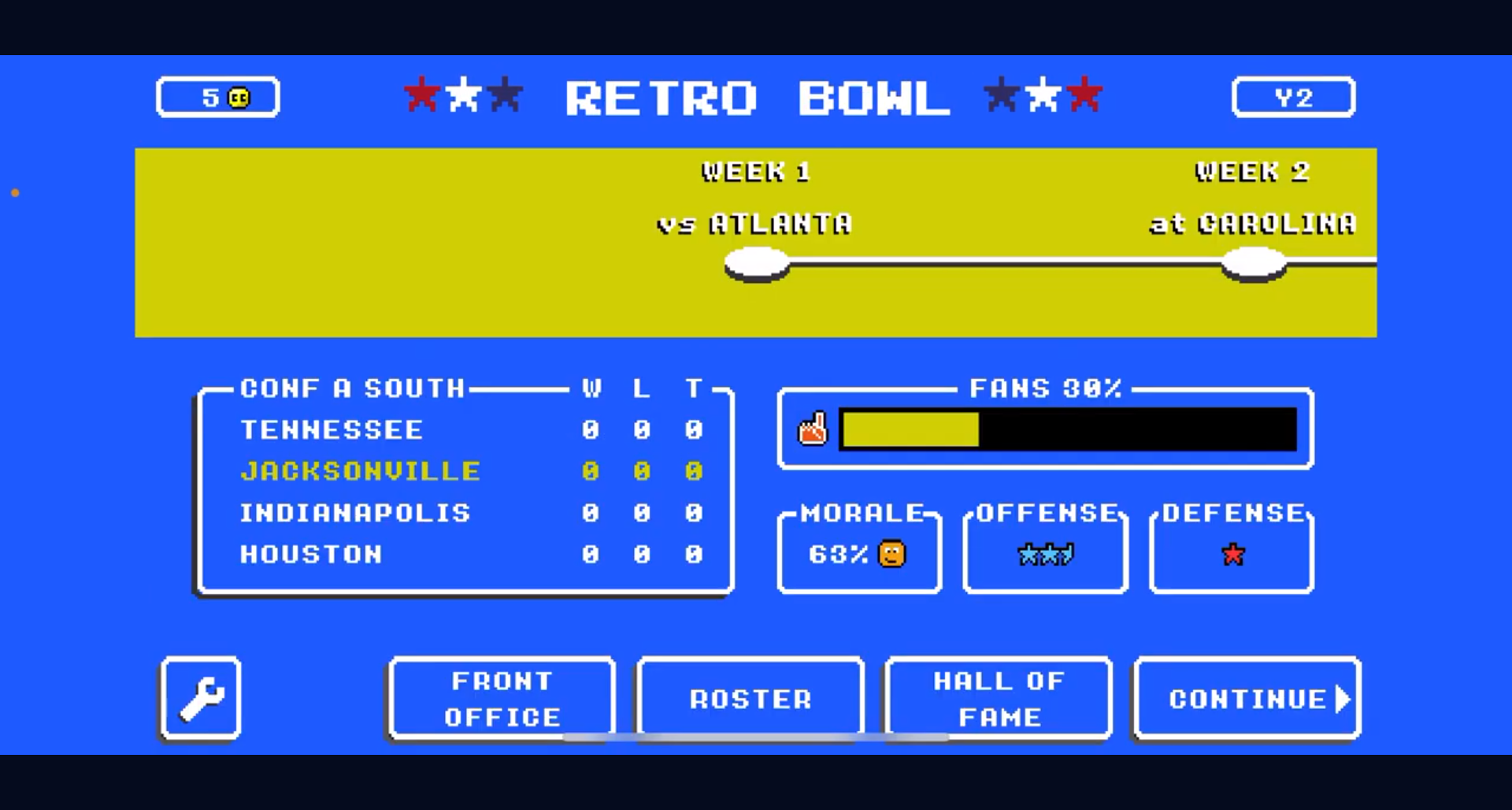
Resources for Further Help
If you’re still having trouble, several resources can assist you:
- Visit online forums and communities like Reddit and Discord dedicated to Retro Bowl.
- Check out official game support channels for troubleshooting guides.
Conclusion
Using a controller to play Retro Bowl offers an enhanced gaming experience. Following the steps outlined on how to connect a controller to Retro Bowl, you can quickly improve your control over the game. Remember to adjust in-game settings and troubleshoot any issues you encounter to maximize your enjoyment. Embrace the benefits of better accuracy and comfort in your Retro Bowl sessions!
Additional Resources
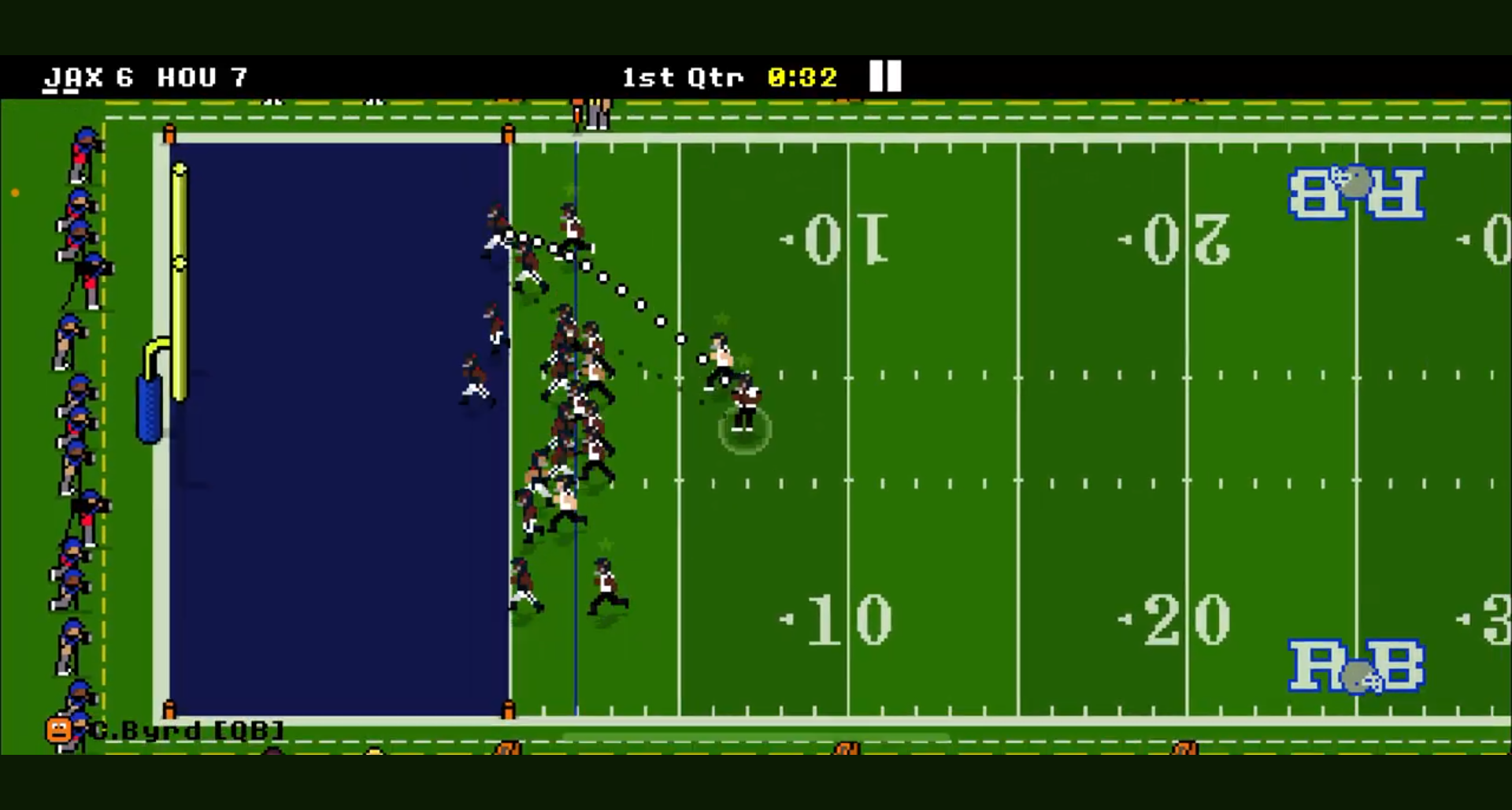
For comprehensive guides, video demonstrations, and recommendations on popular controllers for Retro Bowl, consider the following:
- Links to online guides and tutorials can be found on channels such as YouTube and game-specific websites.
- Research current trending controllers to make the right choice for your gaming needs.
| Device Type | Connection Method | Notes |
|---|---|---|
| Mobile (iOS) | Bluetooth | Check pairing mode; troubleshoot via Settings. |
| Mobile (Android) | Bluetooth | Restart Bluetooth if issues arise. |
| PC (Steam) | USB/Bluetooth | Configure settings in Big Picture mode. |
| PC (Direct USB) | USB | Automatic recognition on most systems. |
| Console (Remote Play) | Remote play functionality | Follow console-specific instructions. |
FAQs
- What types of controllers are compatible with Retro Bowl?
- Can I use my Xbox controller on my Android device?
- How do I adjust button mappings in Retro Bowl?
- What should I do if my controller is not recognized?
- Is Retro Bowl available on all gaming platforms?
- Can I play Retro Bowl on my PC without Steam?
- What controller settings should I use for the best experience?
- How can I check if my controller is charged?
- Are there any specific controllers recommended for Retro Bowl?
- Where can I find additional resources for Retro Bowl?